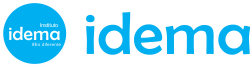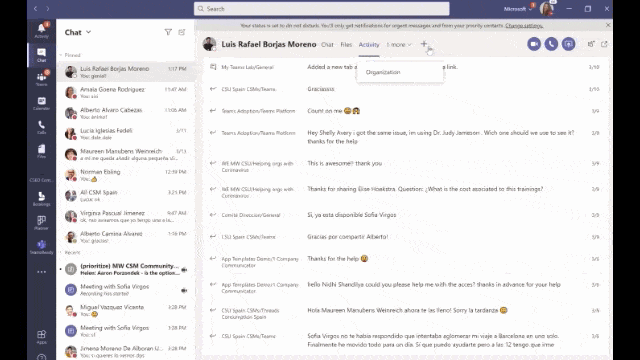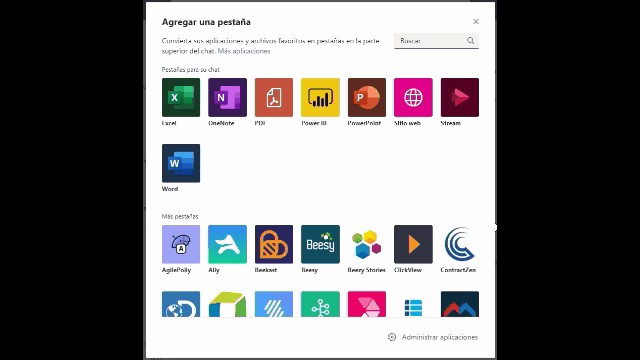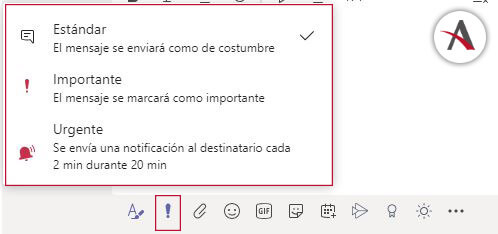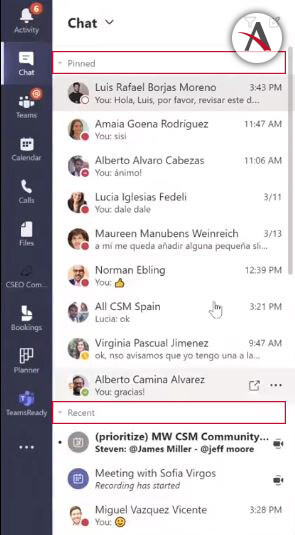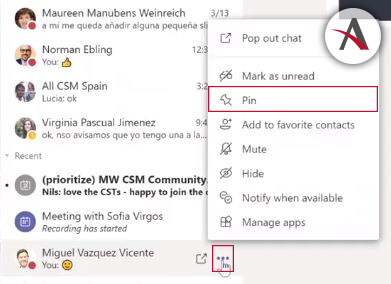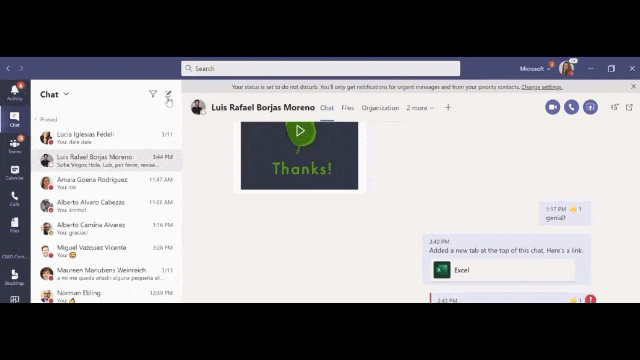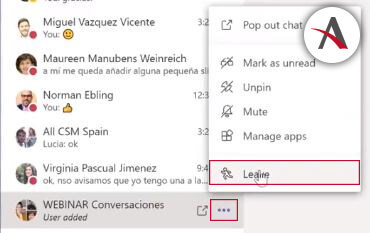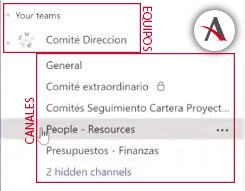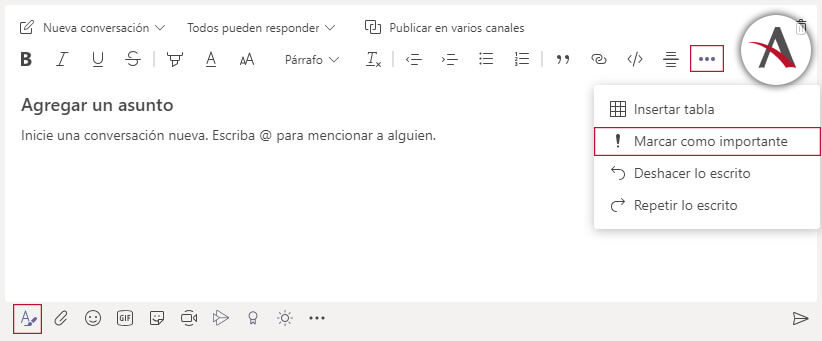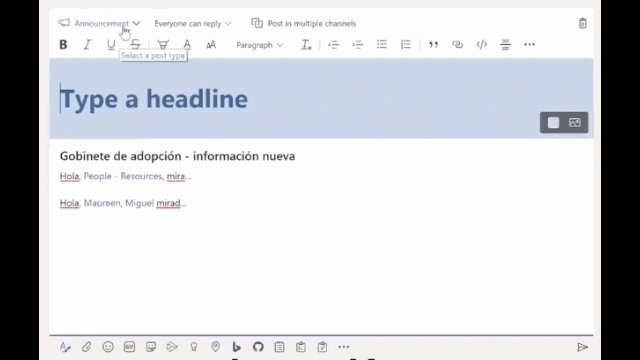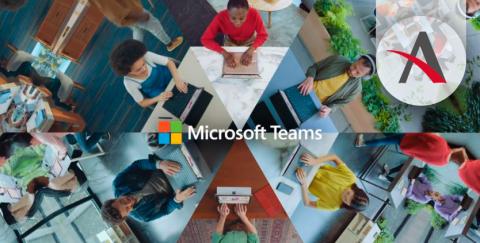
En este artículo os vamos a dar algunos consejos para sacar el máximo partido a vuestras conversaciones en Microsoft Teams. Con ello conseguirás ahorrar tiempo y ser más productivo en vuestro día a día.
Tanto si ya utilizas esta herramienta de trabajo en equipo como si estáis pensando en incorporarla a vuestra empresa, debes saber que existen diferentes tipos de conversaciones en Microsoft Teams. A continuación te mencionamos dos de las más destacadas:
Conversaciones en Chat vs Conversaciones en Equipos
Conversaciones en chat
Las encontramos en el menú izquierdo de Teams, en el icono ‘Chat’
Características
- Pueden ser 1:1, es decir, tú con un compañero; o conversaciones grupales, esto es, entre varios compañeros.
- Son conversaciones rápidas que se tienen entre uno, dos o hasta 100 compañeros.
- Solamente son visibles para aquellas personas que pertenecen a ese chat. De manera que si alguien buscase una conversación, no podría acceder a esta si no forma parte del chat.
- Es importante destacar que estas conversaciones de chat no están marcadas por asuntos o por temas.
- Son conversaciones persistentes, es decir, se guarda todo en el historial de conversaciones.
- A la hora de añadir a nuevos miembros dentro de estas conversaciones en Teams, puedes elegir si quieres que los miembros nuevos vean el historial anterior o prefieres que no lo hagan.
¿En qué situaciones utilizar este chat?
Para conversaciones informales. Cuando hablamos de un trabajo de colaboración entre varios compañeros, lo ideal es que utilicemos las conversaciones en equipo. Pero para conversaciones informales y puntuales, previas a postearlas dentro de un equipo de Teams, se pueden utilizar estos chats.
Conversaciones de equipo
Las encontramos en el menú izquierdo de Teams, en el icono ‘Equipos’
Características
- Las conversaciones que se producen dentro del Equipo son visibles para todas las personas que forman parte de este equipo. A no ser que postees una conversación en un canal privado. En ese caso, solo las personas de ese canal las podrían ver.
- En un equipo puedes meter hasta 5.000 personas.
- Se trata de conversaciones estructuradas por tópicos o por temáticas.
- Puedes crear Equipos de carácter público o privado. Si hacemos un Equipo público cualquier persona que lo busque podrá encontrarlo. Por el contrario, si queremos tratar temas confidenciales o proyectos que no queremos que cualquiera pueda acceder, entonces crearemos un Equipo privado.
¿En qué situaciones utilizar estas conversaciones?
Para las conversaciones más formales en las que necesitas tener una trazabilidad de lo que está pasando y con un foco muy concreto sobre trabajo en equipo y la colaboración.
Tipos de conversaciones en Teams
Chats 1:1
Como hemos dicho, las conversaciones 1:1 son conversaciones entre tú y otro compañero. ¿Qué podemos encontrar en estas conversaciones? En la parte superior encontraríamos las siguientes opciones:
- Chat: el lugar donde se mantienen las conversaciones en Microsoft Teams.
- Archivos: allí donde podemos encontrar todos los archivos compartidos entre ambas personas. Se guardan en el OneDrive de la persona que lo comparte.
- Organización: la sección en la que podemos visualizar la estructura organizativa de la empresa y dónde está situada la persona con la que estamos conversando.
- Actividad: se muestran las últimas actividades que la otra persona ha llevado a cabo en los equipos y en las conversaciones que tenemos en común.
- Botón +: se pueden agregar aplicaciones o documentos que sean de uso común para facilitar el trabajo entre las dos personas. Por ejemplo, si trabajo con mi compañero sobre un Excel determinado, podríamos añadir una pestaña a nuestro menú con este Excel mediante el botón +.
No solamente podríamos anclar un documento de Office 365, sino que Microsoft Teams nos permite fijar en una pestaña muchas y distintas aplicaciones como Power BI, PowerPoint, una página web, etc.
- Videollamada: para llamar y que la persona con la que estás hablando te vea.
- Llamada de audio: para hacer una llamada y que solo se escuche mi voz.
- Pantalla compartida: para compartir nuestra pantalla con la persona con la que estamos hablando.
- Agregar personas: para convertir un chat 1:1 en un chat grupal con varias personas.
En la parte inferior encontraríamos las siguientes opciones:
- Barra de texto: para escribir un nuevo mensaje de texto a una persona, iniciando una conversación.
- Formato de texto: podemos, entre otras cosas, poner nuestro texto en negrita, cursiva, subrayado y tachado. También podremos resaltar un texto, cambiarlo de color y de tamaño, cambiar su estilo o borrar todo el formato. Además, podremos aumentar o disminuir sangría, realizar lista con viñetas o listas numeradas, y agregar citas y vínculos.
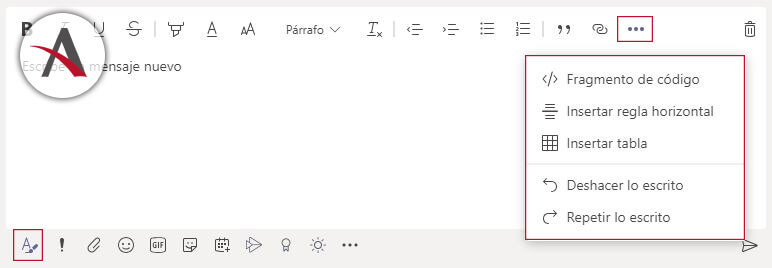
- Opciones de entrega: estándar (el mensaje se envía de forma normal), importante (el mensaje se marca como importante) o urgente (se envía una notificación al destinatario cada 2 min durante 20 min)
- Adjuntar: puedo incluir en un mensaje un archivo adjunto ya sea desde mi OneDrive o desde mi ordenador.
- Añadir emojis, gifs y adhesivos.
- Programar una reunión: podemos programar una reunión de Teams directamente con la persona con la que estamos chateando.
Antes de pasar a ver los chats grupales, también es importante tener bien organizados los chats individuales para ser mucho más productivos. Lo recomendable es tener conversaciones ancladas (aquellas que utilizas a menudo) y conversaciones recientes (aquellas que surgen de manera puntual).
Las conversaciones ancladas las podemos ordenar simplemente arrastrando estas conversaciones hasta el lugar que queramos, mientras que las recientes se organizan por orden de llegada.
¿Cómo incluimos una conversación reciente en la sección de ancladas? Seleccionamos los tres puntos del chat que queremos anclar y hacemos clic en ‘Anclar’:
Chats grupales
Para crear un chat grupal tenemos dos opciones: sobre una conversación individual añadimos a más participantes (esto ya lo hemos explicado en las opciones del chat 1:1) o bien seleccionamos el icono de ‘Nuevo chat’ en la parte superior izquierda:
Una vez añadidos los contactos que queremos que formen parte de este grupo, tendremos que ponerle un nombre al chat grupal. Este paso no es obligatorio realizarlo ahora. Lo podremos completar más adelante.
Cuando ya tenemos el chat grupal, podremos empezar a chatear con todos los miembros del grupo en el mismo espacio de trabajo.
¿Qué características tiene este chat? Exactamente las mismas que las conversaciones individuales 1:1. Tenemos las opciones de chat, archivos, y la de añadir documentos o aplicaciones en la parte superior.
También podremos añadir a más personas a través del icono de añadir participantes en la esquina superior derecha. En este caso, se nos abrirá un panel de opciones por si queremos que la nueva integrante:
- No pueda ver el historial de conversaciones en Microsoft Teams
- Pueda ver el historial de conversaciones desde un día determinado
- Pueda ver todo el historial de conversaciones
Del mismo modo que sucede con las conversaciones individuales, las conversaciones grupales también se pueden anclar en la parte superior del chat.
¿Qué pasa si acumulamos chats en nuestra sección de anclados y ya no queremos participar en algunos de ellos? Simplemente seleccionamos los tres puntos del chat correspondiente y hacemos clic en ‘Abandonar’.
Conversaciones en equipo
Una de las grandes ventajas de Microsoft Teams es que además de los diferentes chats individuales y chats grupales, podemos contar también con los denominados Equipos.
Los Equipos son un conjunto de personas que se reúnen con un objetivo común. Por ejemplo: comité de dirección. Cada Equipo está formado por una serie de canales, que creamos según nuestras necesidades (el canal general viene por defecto).
Si nos adentramos en un canal determinado de este Equipo, veremos como las opciones de conversación que se nos genera son muy parecidas a las de los chats individuales y grupales. Pero existen diferencias:
- Formato de texto: además de todo lo que podíamos hacer en los otros chats, en este también podemos y debemos añadir un asunto (para enfatizar nuestro mensaje) y mencionar a las personas que queremos que nos lean.
Podemos mencionar a personas individuales añadiendo el @ y tecleando su nombre, o podemos mencionar a todo el canal añadiendo el @ y tecleando el nombre del canal. De esta segunda forma, todos los miembros del canal serán avisados de que hay un mensaje para ellos.
- Mensajes importantes: en las conversaciones en equipo si queremos enviar un mensaje y marcarlo como importante tendríamos que ir a los tres puntos del formato de texto y hacer clic sobre ‘Marcar como importante’
- Hacer anuncios: si quiero llamar la atención sobre los usuarios de un determinado canal utilizaré esta opción. En ella, podré establecer un titular o destacado y modificar su fondo:
- Quién puede responder: también puedes limitar las personas que pueden contestar a tu mensaje o anuncio. Por defecto, Microsoft Teams establece que sean todos, pero puedes cambiar esta opción por ‘solo tú y los moderadores pueden responder’.
- Publicar en varios canales: también puedes publicar un mensaje en varios canales a la vez.
Y hasta aquí todo lo que Microsoft Teams puede ofrecerte en tema de conversaciones, ¡que no es poco! Si quieres conocer más sobre esta plataforma de trabajo en equipo, te recomendamos que visites el tutorial básico y si te quedas con ganas de más, visita la página de Office 365. Fuente: Aitana.es
Etiquetas
- Log in to post comments